Illustrator: Apply Texture to Vector
Table of Contents

To apply a texture to a vector in Adobe Illustrator follow these steps:
Pick A Background
- In Adobe Illustrator, add whatever background you would like to use and then lock the layer. We won’t be touching this for the rest of the tutorial.
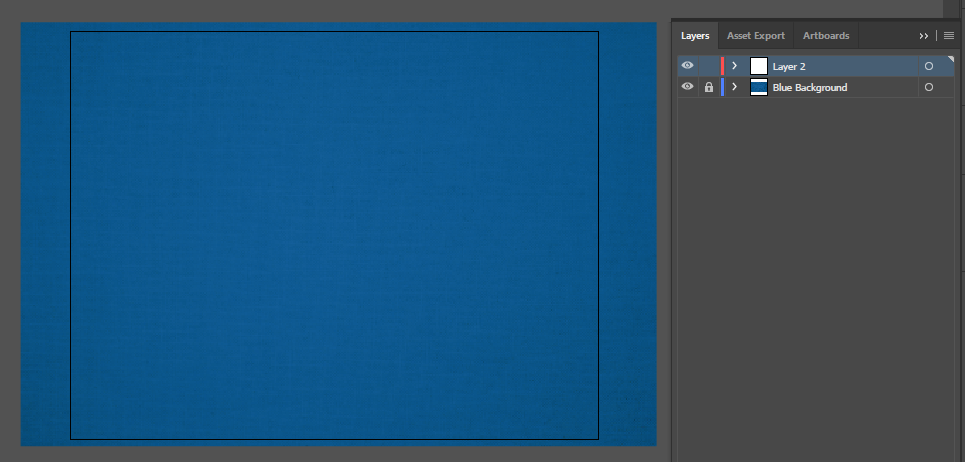
Make Or Import Texture
- Switch to Adobe Photoshop and paint the texture you would like onto the canvas with a brush stroke (or other method).
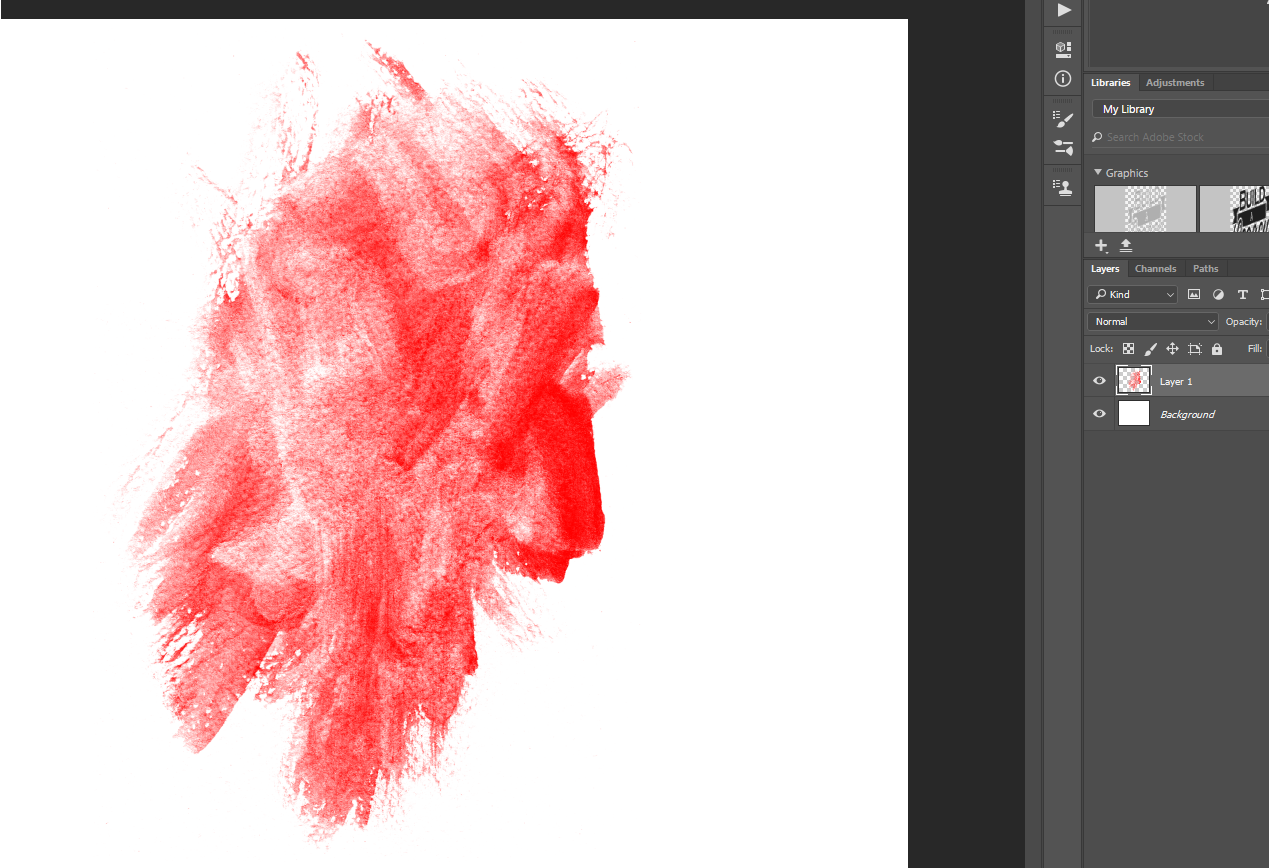
Turn Texture Into Transparent PNG
- Make sure that you disable visibility for the background layer. We are going to be exporting this texture as a transparent PNG.
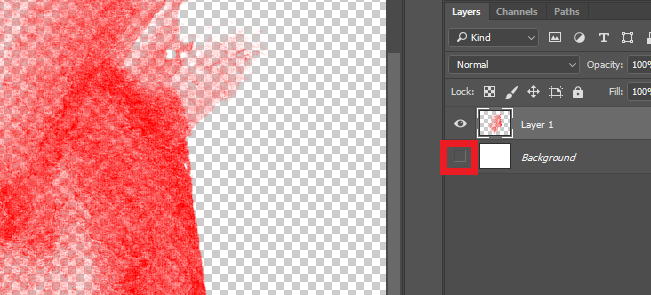
- To export the texture go to File>Export>Export As
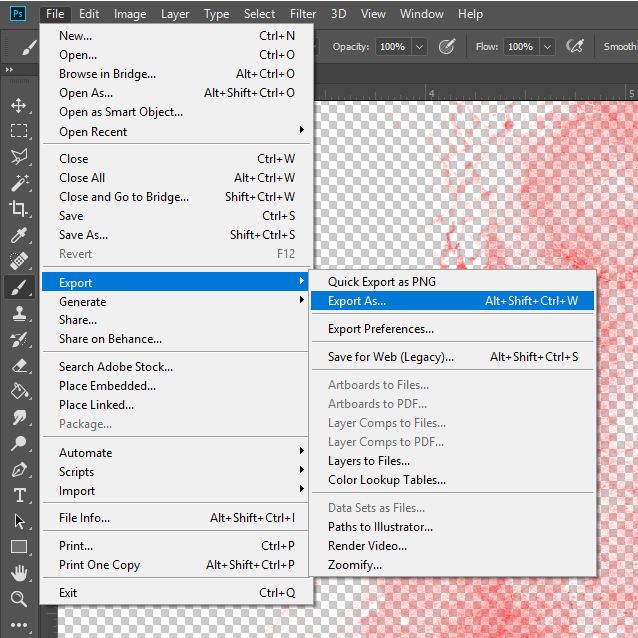
Make sure the Transparency box is ticked. Export the transparent PNG (preferably at a high resolution)
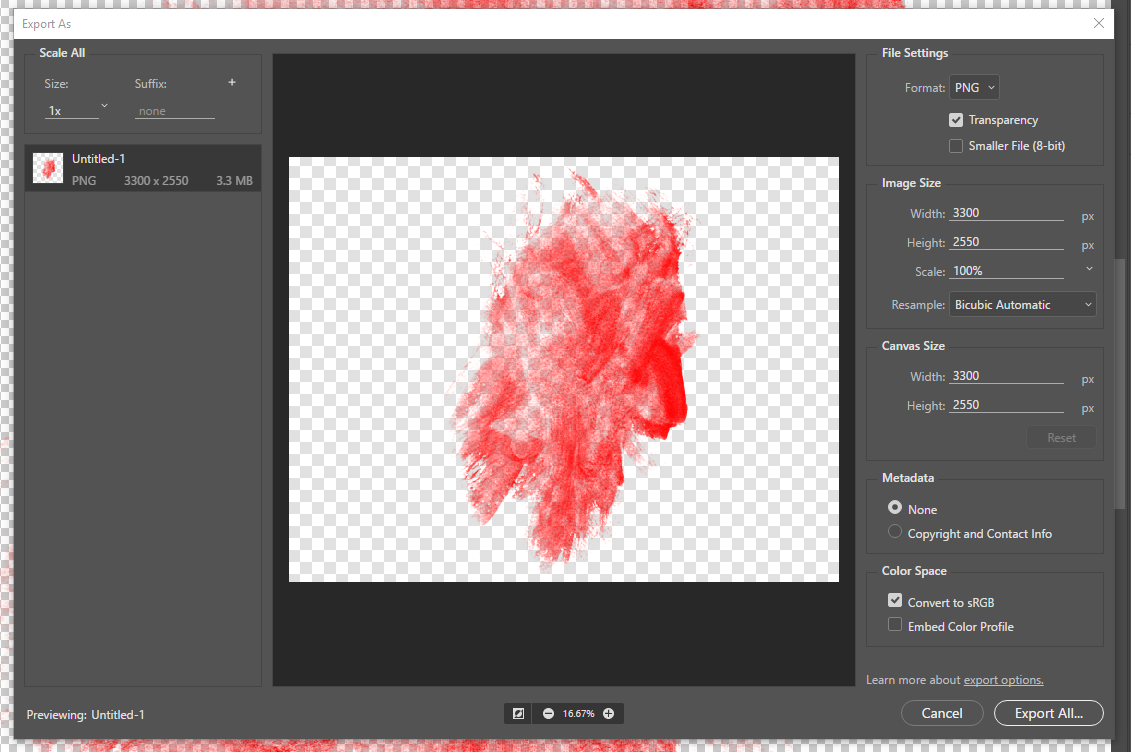
- Go back to Adobe Illustrator and add the newly exported PNG as it’s own layer.
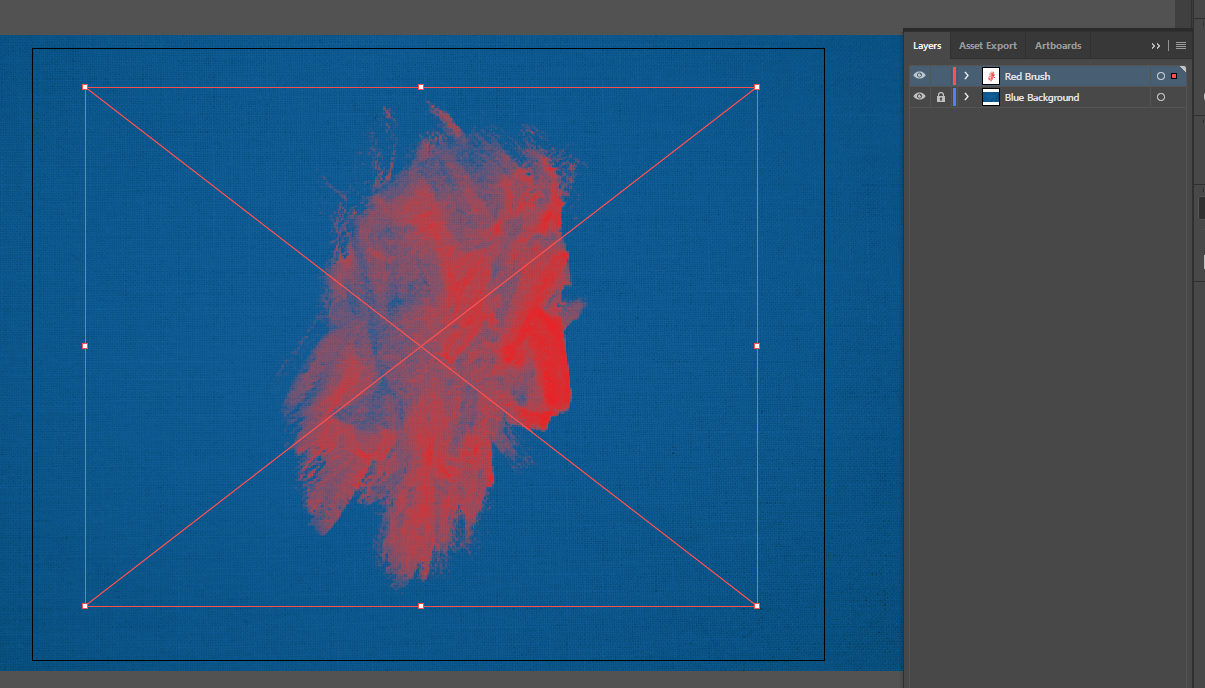
Add Vector and Make Clipping Mask
- Add your vector onto a new layer on top of the PNG. Make sure that this vector is a compound path before you continue.
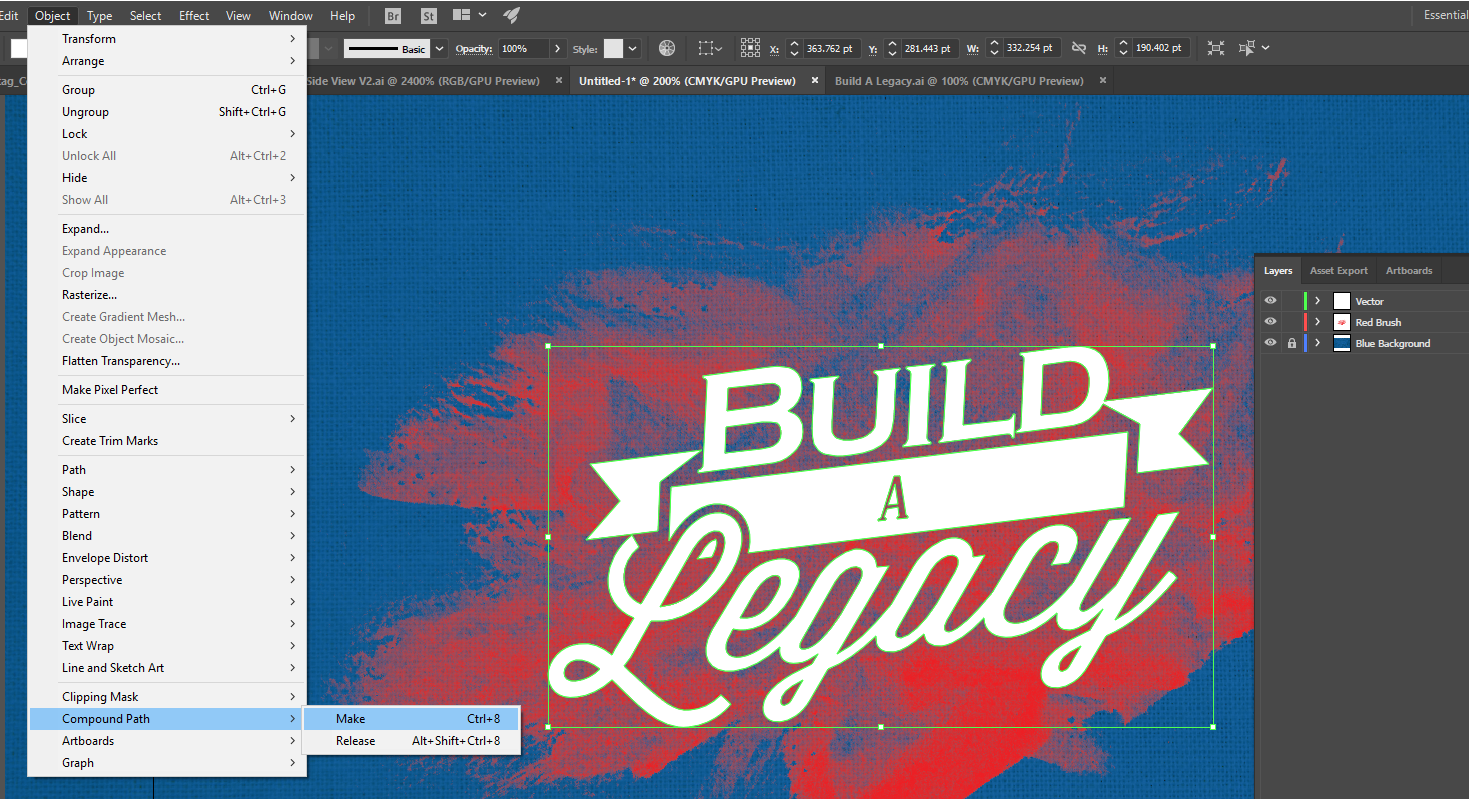
- Select the vector and the PNG (the vector MUST be on top), right click and select Make Clipping Mask.
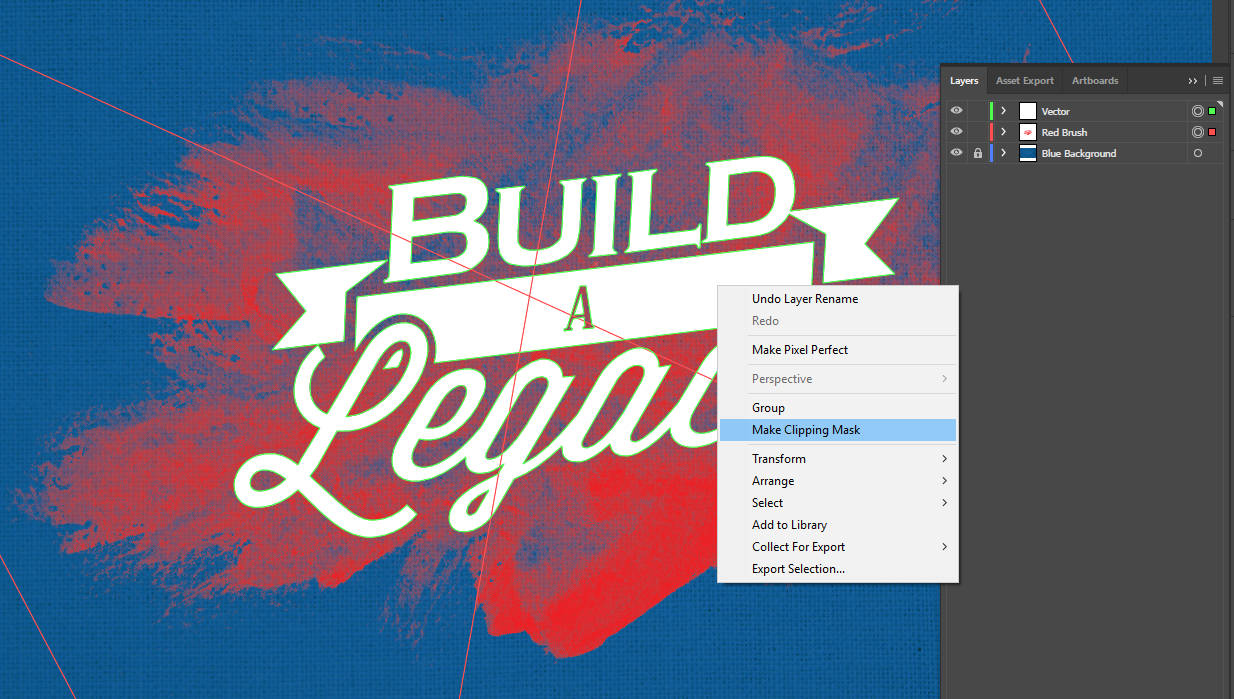
- To adjust the position of the texture, drill down into the clip group and select it individually as shown.
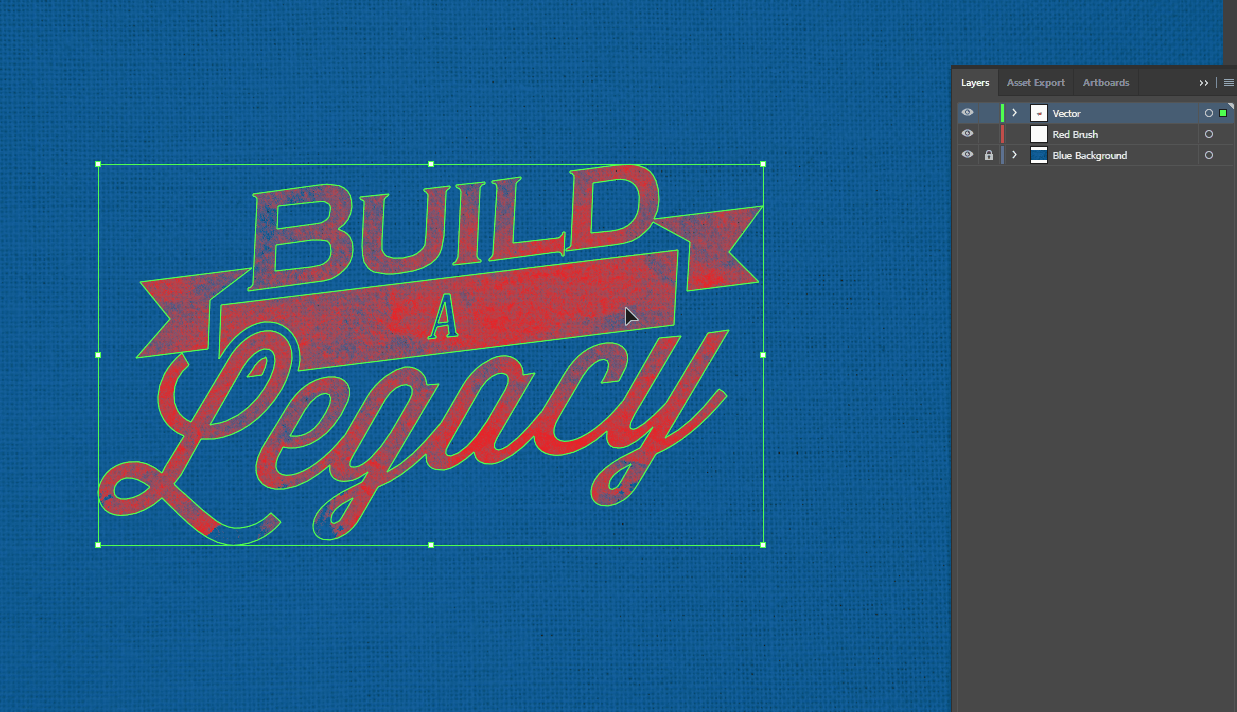
Comments
Recent Work
Basalt
basalt.softwareFree desktop AI Chat client, designed for developers and businesses. Unlocks advanced model settings only available in the API. Includes quality of life features like custom syntax highlighting.
BidBear
bidbear.ioBidbear is a report automation tool. It downloads Amazon Seller and Advertising reports, daily, to a private database. It then merges and formats the data into beautiful, on demand, exportable performance reports.